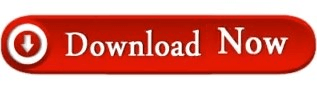To change the Surface boot configuration: Surface Laptop (1st Gen), Surface Laptop 2, Surface Laptop 3, Surface Laptop 4, Surface Laptop Go
Surface Book, Surface Book 2, and Surface Book 3 Surface Pro 4, Surface Pro (5th Gen), Surface Pro 6, Surface Pro 7, Surface Pro 7+, and Surface Pro X These instructions apply to these Surface models: You'll need to change the boot order so that your Surface boots from a USB.
You'll need to follow specific instructions for your Surface to proceed. With the volume-up button held down, press and release the power button.Ĭontinue holding the volume-up button until the Surface or Windows logo no longer appears on the screen. Once Surface has turned off, press and hold the volume-up button. This requires you to make changes in the UEFI so that the USB drive is the first option. Once your USB drive is set up as a bootable drive with an appropriate operating system on it, you’ll need to set up your Surface to boot from this drive. On the Choose an option screen, select Use a device > USB Storage.Ĭonfigure your Surface to start from a USB drive Under Advanced startup, select Restart Now. Insert the USB drive into the USB port, and then select Start > Settings > Update & security > Recovery. If you’re having trouble starting your Surface with the bootable USB, you can try booting through Windows.